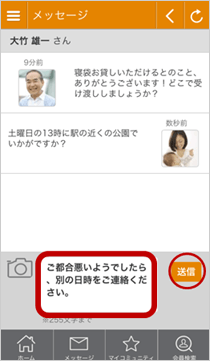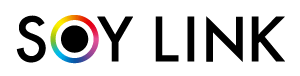会員登録方法は、サービスエリアにより異なります。
SOY LINKアプリからの会員登録のお申込み後に窓口にて認証いただく方法と、窓口でお申込みいただく方法があります。
窓口での会員登録・お申込み・認証の際には、スマートフォンとご本人の住所を証明する公的書類をお持ちください。
●神奈川県藤沢市
2020年12月4日より、藤沢市におけるSOY LINKアプリからの新規会員登録のお申込みは当面の間、停止しています。
お問合せ:SOY LINKサポートセンター info@soylink.jp
●神奈川県横浜市鶴見区生麦第二地区
横浜市東寺尾地域ケアプラザ 地域包括支援センターにて会員登録を受け付けています。
お問合せ:横浜市東寺尾地域ケアプラザ TEL 045-584-0129
●福岡県大牟田市白川校区
NPO法人しらかわの会にて会員登録を受け付けています。
お問合せ:NPO法人しらかわの会事務局 TEL 0944-53-4191
Step1新規会員登録お申込み
Step3会員登録手続き完了
SOY LINKアプリを起動し、ログインID(メールアドレス)と仮パスワードでログインし、ご案内の手順に従って会員登録手続きを完了してください。
SOY LINKのコミュニティは、各市町村ごとに、複数の「地区」の単位に分かれています。また、市町村によっては、各地区は、さらに細かな「タウン」の単位にわかれています。
SOY LINKは、地区やタウンごとの近隣住人同士で情報やリソースの交換・共有ができるようなつながりを重視しています。
サポーター参加は、地域の見守り活動を目的とした参加方法です。
13歳以上の方を対象に、会員登録不要でSOY LINKの一部のサービスを利用することができます。
SOY LINK サポーター参加規約はこちらをご確認ください。
会員とサポーター参加の利用できるサービスの違い
| 会員 | サポーター参加 | |
|---|---|---|
| リソースリクエスト | ○ | × |
| ベルリンガー | ○ |
|
| まちのお店 | ○ |
|
| まちのグループ | ○ | × |
| 捜索参加 | ○ | ○ |
| メッセージ | ○ | × |
リソースリクエスト
地域の人たちのために、あなたの眠らせているリソースを生かし、 リソースがなくて困っている人や必要としている人の役に立てるサービスです。
具体的には、
- 今は使っていないベビーベットを探している方に貸すことができます。
- 海外旅行に行くので、大き目のトランクを探している場合、トランクを持ってる方に貸してもらいたいとリクエストの呼掛けができます。
リソースリクエストをご利用いただく前に、あなたの眠らせているリソースを予め登録しておく必要があります。
(リソースの登録は、マイプロフィールから登録してください。)
リソースリクエストは、同じ町内(タウン)の会員と、リソース登録している会員に通知されます。

リソースを提供する
- 自分が持っているリソース(モノやスキル・サポート)を登録する。
- リソースを借りたい人からのリクエストが届いたら確認する。
- 届いたリクエストに対し、コメント投稿から回答する。
リソースを借りる
- リソースを借りたいときは、リクエストとして投稿する。(提供者からの返事が来るまで待ちましょう)
- 提供者らから回答が届いたら、借りる相手を決めて、交渉成立です。(借りなかった方には、自動でお礼のメッセージが配信されます。)
- 交渉成立後は、ダイレクトメッセージを使って、双方で引渡し場所や時間などを直接相談して決める。
ご利用上の注意事項
リソースリクエストは、同じコミュニティーの会員間でのやり取りになります。
トラブルにならないためにも、お互いが気持ちよく利用できるよう、秩序のある対応を心がけてましょう。
- このサービスのご利用は、ご本人様に限ります(また貸しはトラブルの元です)
- やり取りは、SOY LINK上のメッセージ機能を利用する(SOY LINK外でのやり取りを避ける)
- 連絡先を聞いた場合、その連絡先が正しいことを確認する
- 受渡時間や場所など、約束されたことは守りましょう(時間に遅れるなどの連絡は伝えましょう)
- 壊れかかっているものや破損しているものの貸し借りは避けましょう。
- 古いものを貸し借りする際は、予め双方で状態を確認しましょう。(事前確認がないのはトラブルに繋がります。)
リソースリクエストの使い方
Step1コミュニティに生かせるリソースを予め登録しましょう
①「リソース登録」を選択
メニューから「リソース登録」を選択します。
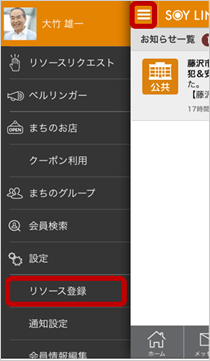
②リソースを選択し登録
貸し出すことができるリソースにチェックを付け、最後に「保存する」をタップします。公開設定をONにすると、登録したリソースがプロフィール画面で会員に公開されます。
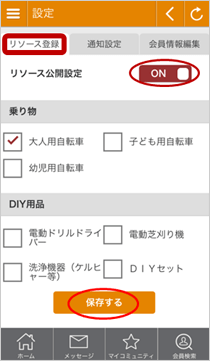
-
カテゴリ リソース 譲ります - 譲ります
ボランティア - イベント
- 地域清掃
- 家事
- ペット
- ボランティア その他
高齢者支援 - 家事代行
- 買物代行
- 高齢者支援 その他
子育て支援 - 学習支援
- 子育て支援 その他
教えて - 福祉・健康
- 文化
- 環境
- 子ども
- まちづくり
- 国際
- スポーツ
- 趣味・実用
- 教えて その他(経済・雇用・専業等)
貸して - 自転車
- DIY用品
- ベビー・子ども用品
- スポーツ用品
- アウトドア用品
- ビーチ用品
- 旅行用品
- 電化製品
- 書籍
- 駐車場
- スペース(会美質・イベント等)
- 貸して その他
Step2あなたの借りたいものをリクエストしましょう
①「リソースリクエスト」を選択
メニューから「リソースリクエスト」を選択します。
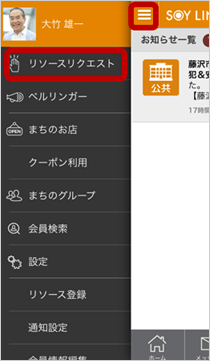
②「新規リクエストを投稿する」を選択
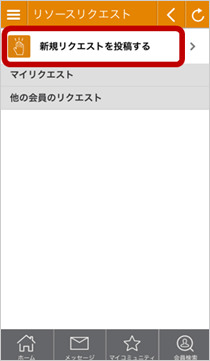
③リクエストしたいリソースを選択
あなたが借りたいリソースを選択します。
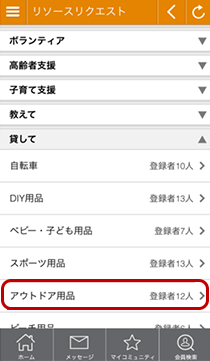
④リクエストの詳細を登録
「利用予定日」、「タイトル」、「内容)」を記入し、「登録する」をタップします。
※但し、利用予定日は1ヶ月先までしか登録できません。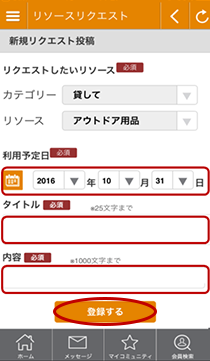
Step3あなたのリソースを提供しましょう
①ホーム画面の「お知らせ一覧」を確認
あなたへのリソースリクエスト投稿は、ホーム画面の「お知らせ一覧」に 通知されます。リクエスト投稿を選択すると、リクエストの詳細が表示されます。
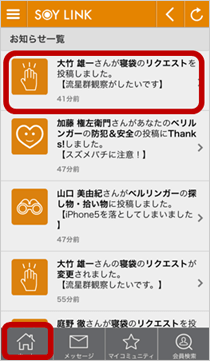
②リクエストを確認し、コメント(回答)を返信
リクエスト内容を確認し、貸し出すことができるなら「コメントする」をタップします。
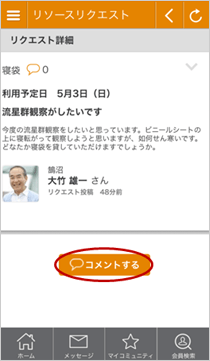
③コメント(回答)を投稿
貸し出せる内容や条件なども記入の上で、「送信」をタップし、コメント(回答)を投稿します。
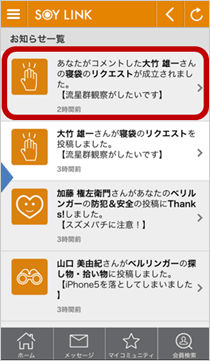
④貸し借りの調整
リクエストが成立すると「お知らせ一覧」に成立通知が届きます。
貸し借りの実施調整は、ダイレクトメッ セージ機能を用いて当事者間でのやり取りができます。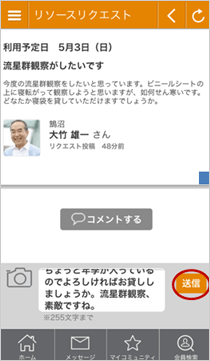
Step4リソースの提供をお願いして、リクエストを成立させましましょう
①ホーム画面の「お知らせ一覧」を確認
あなたのリクエストに対する他の会員からのコメント(回答)が「お知らせ一覧」に通知されます。
コメント通知を選択すると、他の会員からの回答コメントが表示されます。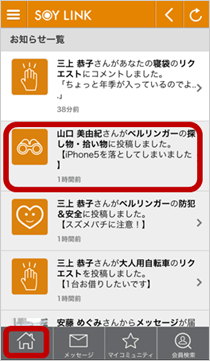
②リクエストに対する回答を確認
他の会員からのコメントを確認し、希望に適う申し出があれば、投稿者の写真をタップして下さい。
ダイレクトメッセージの機能を利用し、直接申込みができます。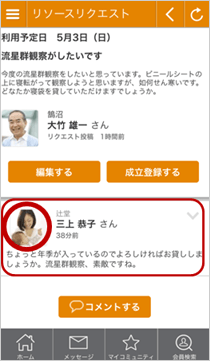
③リクエスト成立
貸し借りが合意できたら、リクエストの成立登録をして下さい。
「マイリクエスト詳細」画面で「成立登録する」をタップ後、貸し出しに合意した相手の申し出を選択し、「成立登録する」をタップします。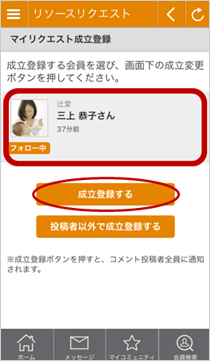
④貸し借りの調整
成立登録すると、成立したことをお知らせするThanksメールがコメント投稿者全員に自動的に通知され、同時に実績に反映されます。
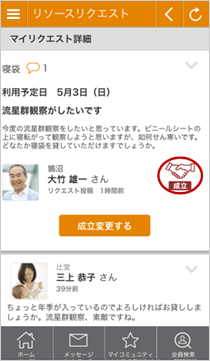
ベルリンガー
自分が知りたい、地域の人に知らせたい生活情報(安全、安心、探し物など)を会員同士で伝え合う地域の掲示板です。
会員の皆さんが投稿できるカテゴリーと、SOY LINKから配信されるカテゴリー、市町村から提供される情報カテゴリーがあります。
会員の皆さんが投稿できるカテゴリーでは、投稿した情報は掲示板に掲載されるほか、投稿者の「同地区の会員」または「同タウンの会員」には、ホームへの通知とプッシュ通知が届きます。
各市町村の緊急アラートや防災&安全情報のカテゴリーでは、各市町村から提供される情報が掲載され、情報源の市町村に居住される会員に、ホームへの通知とプッシュ通知が届きます。
会員の皆さんが投稿できるカテゴリーは下記です。
- 防犯&安全情報(会員投稿):防犯対策や皆さんが安全・安心して暮らせるための情報を投稿できます。
- 探し物・拾い物(会員投稿):会員が落とした物、拾った物に関する情報を投稿してください。
たとえば、『iPhoneを落しました。藤沢駅近くの○○というお店近くで、iPhone5を落してしまいました。諦めてはいますが、もし拾った方がいらしたらメッセージをお願いします。』といった投稿です - その他(会員投稿) :身近で気づいたことや、皆さんの役立つ情報を投稿してください。
たとえば、『○○駅にスロープとエレベーターができました。今まではベビーカーも階段で大変でしたが、楽に電車に乗れますね!』といった投稿です。
SOY LINKから配信される情報カテゴリーは下記です。
- SOY LINKからのお知らせ:SOY LINKからのサービスのお知らせに関する情報等を掲載します。
各市町村から提供される情報カテゴリーは下記です。
- 緊急アラート:各市町村から提供される防災情報を掲載します。
- 防犯&安全情報:各市町村からの提供される防犯・安全情報を掲載します。
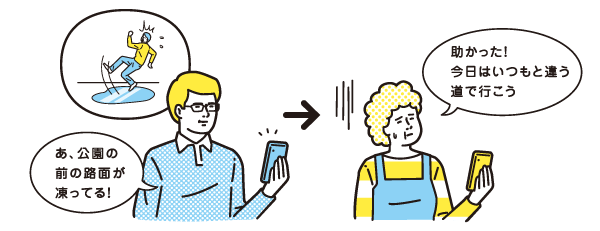
情報を発信する
- 自分から会員の人たちに対し、知らせたい情報があるときは、ベルリンガーを使う。
- 投稿する内容によってカテゴリーを決めましょう。
- 記事の投稿は、「新規投稿する」から必要事項を入力する。(写真などの画像も投稿できます。)
情報を受ける
- 知りたい生活情報(安全、安心など)をリアルタイムで確認できる。投稿された記事を閲覧できます。
- 良かった、役立つ情報に対しては、是非、“Thanks”を 押して、コミュニケーションのきっかけを作りましょう。
- 良かった、役立つ情報に対しては、コメントを返信したり、追加することができる。是非、皆さんの感想を伝えてみてください。
ご利用上の注意事項
ベルリンガーは、同じ町内の会員間でのやり取りになります。
トラブルにならないよう、お互いが気持ちよく利用するために秩序のある対応を心がけましょう。
- このサービスのご利用は、ご本人様に限ります(代理投稿はトラブルの元です)。
- 個人や特定な事柄を誹謗・中傷するようなコメントの投稿は控えましょう。
- 度が過ぎるような投稿も控えましょう。
各カテゴリの利用設定と通知設定
ベルリンガーの使い方
Step1閲覧しましょう
①「ベルリンガー」を選択
※あなたへ配信指定されたベルリンガーは、ホーム画面の「お知らせ一覧」へ自動的に通知されています。
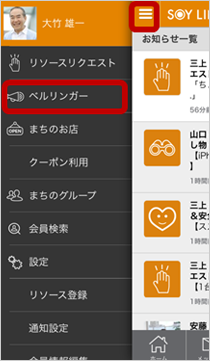
②カテゴリーを選択
閲覧するカテゴリーを選択します。すべてのカテゴリーを閲覧可能です。
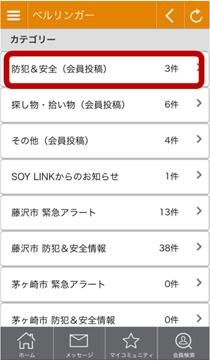
③投稿を選択
見たい投稿を選択すると、詳細情報が閲覧ができます。
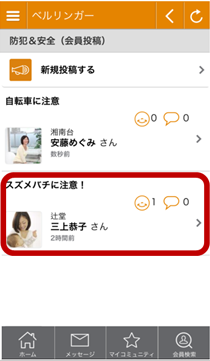
④投稿を閲覧
役に立った投稿には、「Thanks!」をタップして、感謝を伝えることができます。補足や追加したい情報があれば、「コメントする」をタップして、コメントを投稿することができます。
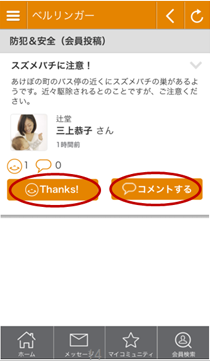
Step2投稿しましょう
①「ベルリンガー」を選択
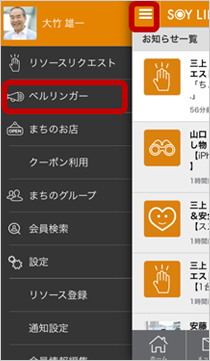
②投稿するカテゴリーを選択
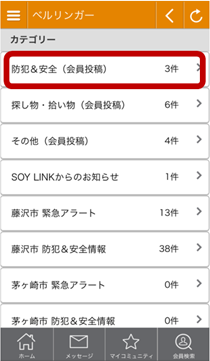
③「新規投稿する」を選択
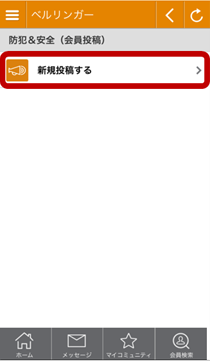
④詳細の入力
通知エリアを選択し、「タイトル」と「コメント」を記入した上で、「投稿する」をタップします。
※写真を三枚まで投稿することもできます。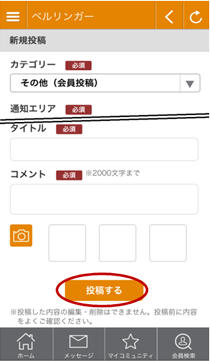
まちのお店(グループ)のファン登録
まちのお店(グループ)にファン登録すると、投稿情報が即時に配信されます。
①「まちのお店(グループ)」を選択
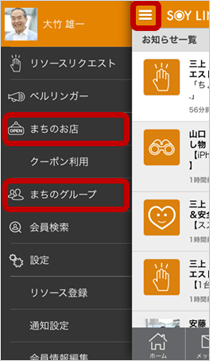
②まちのお店(グループ)を選択
ご近所や、関心のあるお店(グループ)を探し、選択すると、ファンページが表示されます。
※この画面でも、ファン登録は可能です。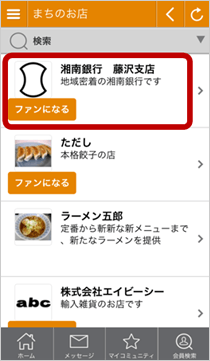
③「ファンになる」
「ファンになる」をタップすると、お店(グループ)のファン登録ができます。
※あなたがファン登録したお店(グループ)の投稿情報だけがあなたのホーム画面の「お知らせ一覧」に自動的に通知されます。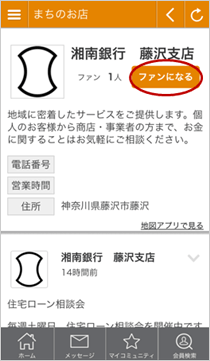
④登録した内容を確認
下部メニューの「マイコミュニティ」を選択し、「ファン登録しているまちのお店(グループ)」を選択すると、ファン登録している「まちのお店(グループ)」の一覧が表示され、登録内容を確認できます。
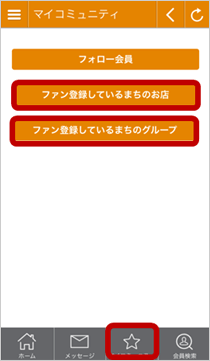
会員検索
コミュニティ内で、イベントやグループ活動で知り合った会員を探すことができます。
①「会員検索」を選択
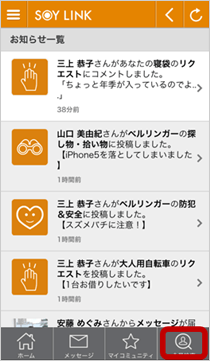
②氏名を入力
検索したい相手の姓名の両方、またはいずれかを入力します。
※姓の一部分、もしくは名の一部分で検索することはできません。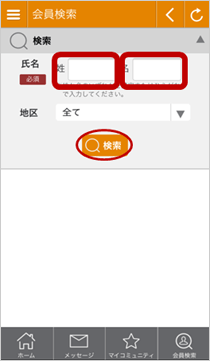
③会員を選択
検索結果から、探していた会員を選択します。
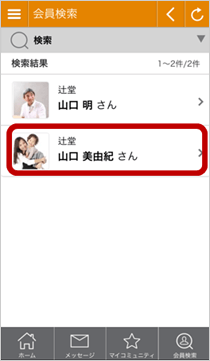
④会員プロフィールを確認
検索結果から、探していた会員かどうかの確認できます。探していた会員であれば、ここから直接メッセージを送ったり、フォロー登録を行うことができます。
※投稿のプロフィール写真をタップしてもプロフィールを表示できます。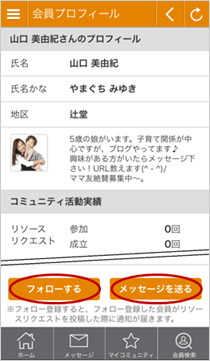
会員のフォロー登録
知り合いの会員をフォロー登録しておきましょう。
①会員のプロフィール写真を選択
会員の投稿情報から、プロフィール写真を選択するとその会員のプロフィール情報を確認することができます。
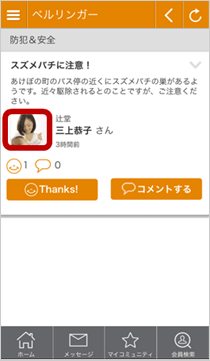
②フォロー登録をする
あなたがその会員を能動的に助けたい場合には、「フォローする」をタップし、フォロー登録をしておくと、その会員がリクエストを投稿したときには通知が届きます。
※但し、会員は誰からフォローされているか、確認できません。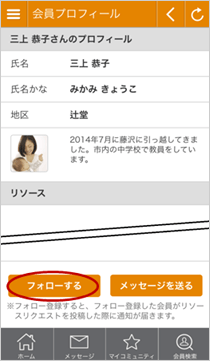
③マイコミュニティを確認
下部メニューの「マイコミュニティ」を選択すると、フォロー登録した会員、ファン登録したまちのお店やグループだけを確認することができます。
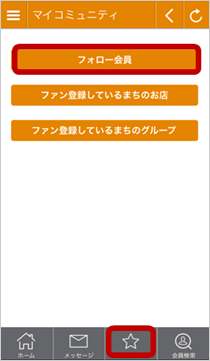
④登録した内容を確認
フォロー登録している会員の一覧が表示されます。
※フォロー登録された会員が、リソースリクエストを投稿した場合、その投稿が貴方の「お知らせ一覧」へ通知されます。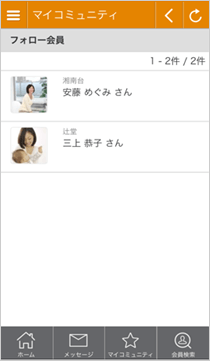
ダイレクトメッセージ
他の会員にメッセージを送ることができます。
初めて送る場合
①相手の「会員プロフィール」を表示
メッセージを送りたい会員の投稿でプロフィール写真をタップすると、会員のプロフィールが表示されます。
※会員検索から相手を探し「会員プロフィール」を表示することもできます。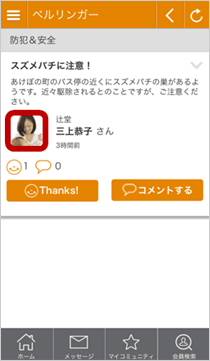
②「メッセージを送る」を選択
「メッセージを送る」をタップします。
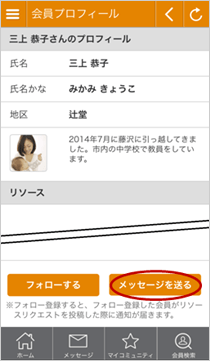
③メッセージの送信
メッセージを入力して「送信」をタップします。メッセージの内容は本人のみに公開されます。写真を一緒に送ることもできます。
※メッセージは255文字以内です。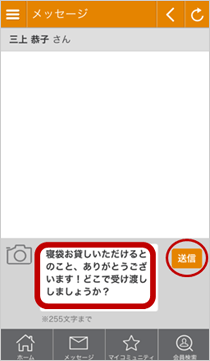
④メッセージの確認
メッセージを送り終わると、メッセージが送信履歴として追加されます。
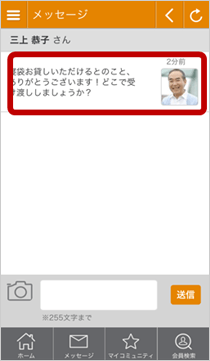
二回目以降の場合
①「メッセージ」を選択
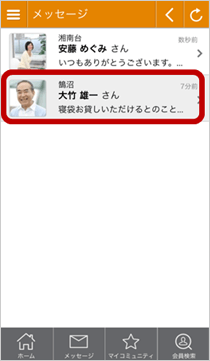
②会員とのメッセージ交換履歴を選択
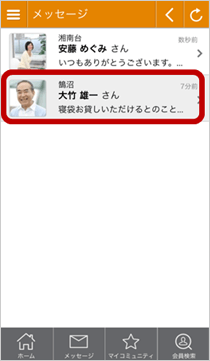
③メッセージの確認
これまでの、メッセージのやり取りを確認することができます。
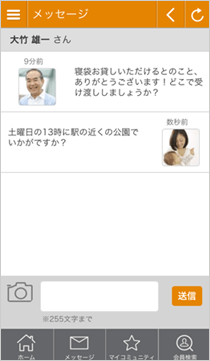
④メッセージの送信
メッセージを入力して「送信」をタップします。